Frequently Asked Question
How to turn on automatic cache clearing in your training lab browsers
Last Updated 9 months ago
This will reduce the number of potential issues caused by potential cache invalidation in your computer training labs' browsers.
NOTE: Not all browsers or platforms support automatic cache clearing.
Firefox
Windows
You can set Firefox to automatically clear the cache when Firefox closes:
- Click the menu button
 and select Settings.
and select Settings. - Select the Privacy & Security panel and go to the History section.
- In the drop-down menu next to Firefox will, choose Use custom settings for history.
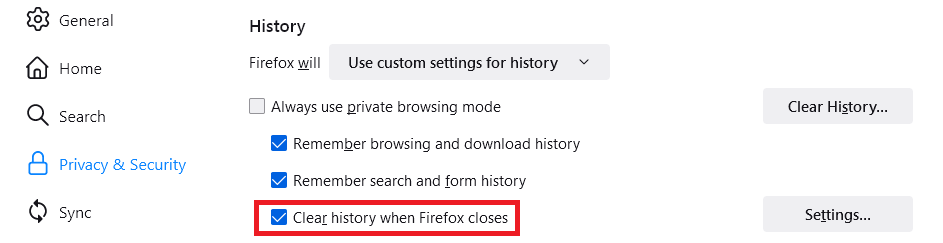
- Select the check box for Clear history when Firefox closes.
- Click the Settings… button. The Clear browsing data and cookies dialog will open.
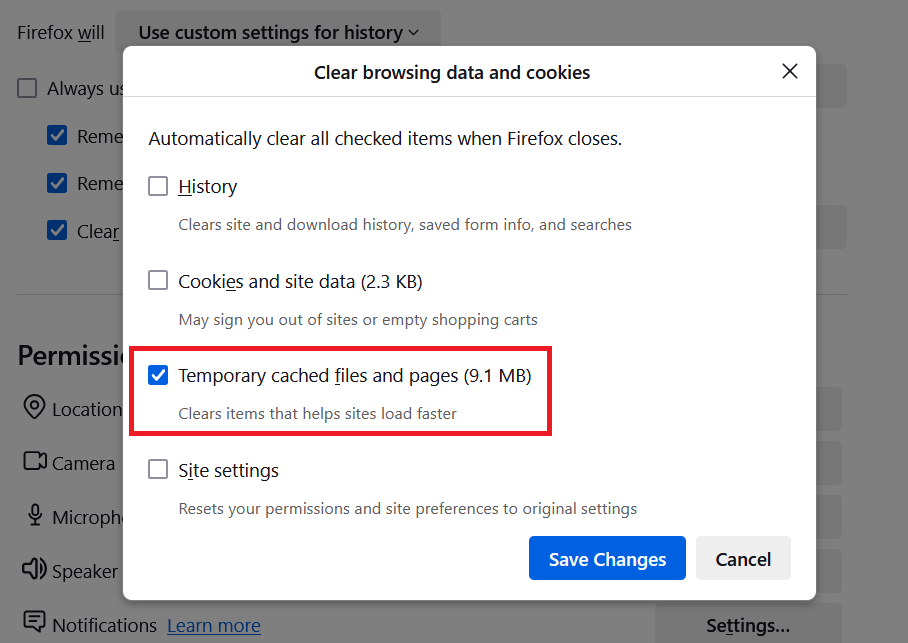
- Put a check mark next to Temporary cached files and pages and make sure other items you want to keep are not selected.
- For more information about other settings, see Delete browsing, search and download history on Firefox.
- Click Save Changes to close the Clear browsing data and cookies dialog.
- Close the Settings page. Any changes you've made will automatically be saved.
Mac
- In the Menu bar at the top of the screen, click Firefox and then select Preferences or Settings, depending on your macOS version.
- Select the Privacy & Security panel and go to the History section.
- In the drop-down menu next to Firefox will, choose Use custom settings for history.
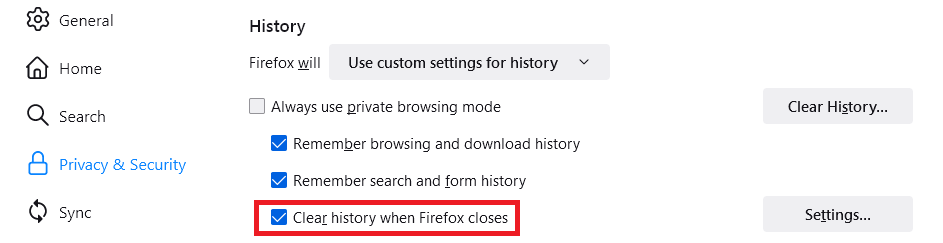
- Select the check box for Clear history when Firefox closes.
- Click the Settings… button. The Clear browsing data and cookies dialog will open.
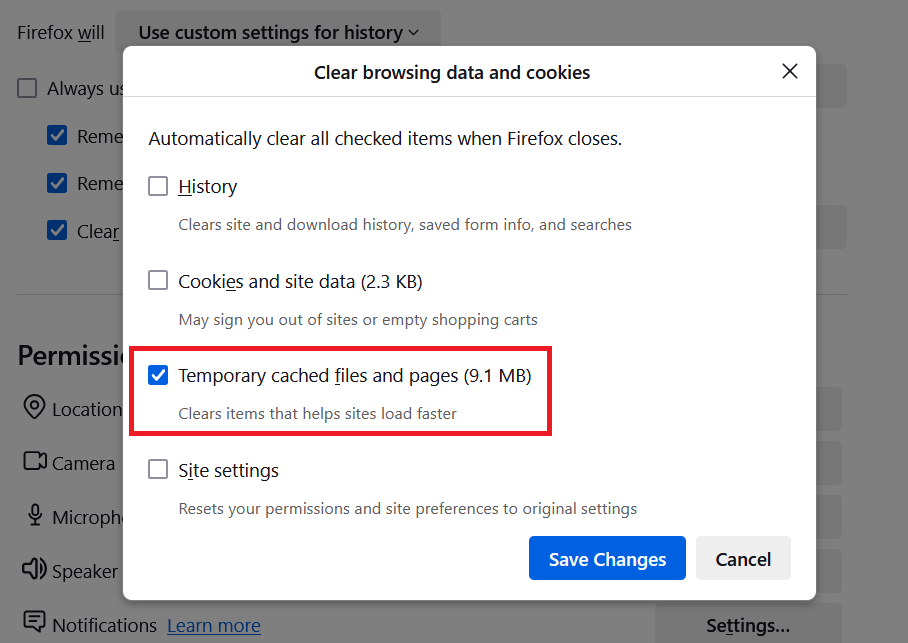
- Put a check mark next to Temporary cached files and pages and make sure other items you want to keep are not selected.
- Click Save Changes to close the Clear browsing data and cookies dialog.
- Close the Settings page. Any changes you've made will automatically be saved.
Google Chrome
Windows or Mac
- Open Chrome Settings from the 3 dots icon, and then choose Settings
- Click on Privacy and Security
- Navigate to Site Settings
- Select Additional Content Settings towards the bottom of the menu
- Click on On-device Site Data
- Select the option Delete data sites that have been saved to your device when you close all windows
Safari
Mac
This will not clear cache upon closing the windows but will clear the history and cache after a year, one month, two weeks, one week, or one day.
- Go to Safari Preferences
- Select General
- Go to "Remove history items" drop down and select the preferred time frame
History and cache will now be cleared regularly on the timeframe you set.